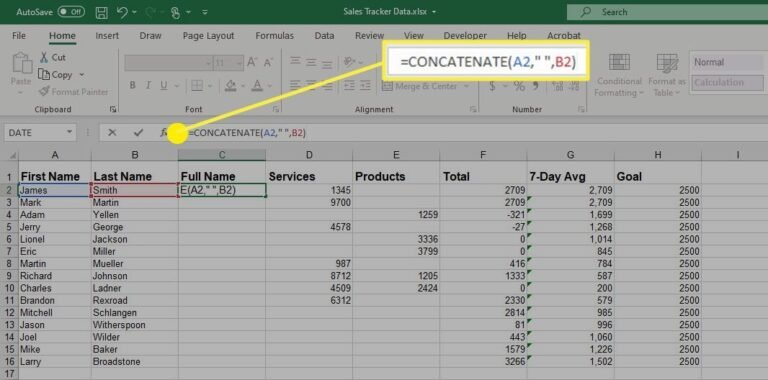Merging columns in Excel is a common task that can help you (how to merge two columns in Excel) organize and manage your data more effectively. Whether you want to join first and last names, combine text and numbers, or create a single cohesive dataset, understanding how to merge columns in Excel can save you time and effort. This guide will walk you through various methods to merge two columns in Excel, including how to do it with a space or without losing data. We’ll also explore some advanced techniques and troubleshooting tips.
Why Merge Columns in Excel?
Before diving into the methods, let’s explore why merging columns might be necessary:
- Combining Data for Clarity: Merge first and last names into a full name column.
- Streamlining Reports: Consolidate separate data points into a single field for reporting.
- Improved Data Management: Simplify complex datasets for better readability.
How to Combine Two Columns in Excel with a Space
Combining two columns with a space between the data points is one of the most frequently used techniques in Excel. This can be achieved using formulas or built-in tools.
Method 1: Using the CONCATENATE Function
The CONCATENATE function is a simple and effective way to join two columns.
- Select a New Column for Results:
- Ensure there is an empty column where you want to display the combined data.
- Apply the CONCATENATE Formula:
- Use the formula: excel copy code
=CONCATENATE(A1, " ", B1)ReplaceA1andB1with the actual cell references of the columns you want to merge.
- Use the formula: excel copy code
- Drag the Formula Down:
- Drag the fill handle to apply the formula to all rows.
- Copy and Paste as Values:
- To keep the results static, copy and paste the combined data as values using Paste Special.
Method 2: Using the Ampersand (&) Operator
The ampersand operator works similarly to CONCATENATE but is quicker to use.
- Enter the Formula:
- Use the formula: excel copy code
=A1 & " " & B1
- Use the formula: excel copy code
- Drag to Apply:
- Drag down to merge data across multiple rows.
- Finalize the Results:
- Copy the column and paste it as values.
Method 3: Using Flash Fill
Flash Fill is an intelligent tool that recognizes patterns and applies them automatically.
- Enter the First Combined Value:
- In the target column, manually type the merged data from the first row (e.g., “John Doe”).
- Activate Flash Fill:
- Press Ctrl + E or go to the Data tab and click Flash Fill. Excel will fill the rest based on the detected pattern.
Note: Flash Fill is available in Excel 2013 and later versions.
How to Merge Two Columns in Excel Without Losing Data
By default, Excel’s “Merge & Center” tool removes data from all but the upper-left cell. To merge columns without losing data, you’ll need to use formulas or advanced techniques.
Method 1: Using Formulas
The formula-based methods, such as CONCATENATE or the ampersand operator, combine data without deleting it. Here’s how:
- Create a Helper Column:
- Use the formulas explained above to combine data into a new column.
- Remove the Original Columns (Optional):
- Once the data is merged, you can delete the original columns if they’re no longer needed.
Method 2: VBA Macro for Merging
If you’re comfortable using macros, you can write a VBA script to merge two columns without losing data.
- Open the VBA Editor:
- Press Alt + F11, then go to Insert > Module.
- Paste the Code:vbaCopy code
Sub MergeColumns() Dim ws As Worksheet Dim rng As Range Dim i As Integer Set ws = ActiveSheet Set rng = ws.UsedRange For i = 1 To rng.Rows.Count ws.Cells(i, 3).Value = ws.Cells(i, 1).Value & " " & ws.Cells(i, 2).Value Next i End Sub - Run the Macro:
- Close the VBA editor, return to Excel, and run the macro using Alt + F8.
- Save the Workbook:
- Save the file as a macro-enabled workbook (
.xlsm).
- Save the file as a macro-enabled workbook (
Method 3: Using Power Query
Power Query is a robust tool for data transformation.
- Load Data into Power Query:
- Select your dataset and go to Data > Get & Transform Data > From Table/Range.
- Combine Columns:
- Highlight the columns to merge, right-click, and select Merge Columns.
- Choose a delimiter (e.g., space) and click OK.
- Load the Transformed Data:
- Click Close & Load to bring the combined data back to Excel.
Troubleshooting Tips
Issue 1: Data Overwriting
If data is overwritten when merging, use formulas instead of the “Merge & Center” tool to retain all information.
Issue 2: Formatting Problems
When combining columns, ensure consistent formatting by applying the desired format to the result column.
Issue 3: Missing Flash Fill
Ensure that Flash Fill is enabled in Excel Options (under Advanced).
Summary of Methods
| Method | Tools Used | Best For |
|---|---|---|
| CONCATENATE Function | Formula | Simple data combinations |
| Ampersand (&) Operator | Formula | Quick text merging |
| Flash Fill | Built-in Tool | Pattern-based merges |
| VBA Macro | Code | Automating repetitive merges |
| Power Query | Advanced Tool | Complex data transformations |
Finally To Sum Up
Merging two columns in Excel can be accomplished in multiple ways, depending on your specific needs and level of expertise. Using formulas like CONCATENATE the ampersand operator is simple and effective for most tasks, while tools like VBA and Power Query provide advanced functionality for complex scenarios. Always consider the nature of your data and choose the best method for you.
By mastering these techniques, you can save time, improve your workflow, and ensure data accuracy in your Excel projects.
Like our GPT? Try our full AI-powered search engine and academic features at consensus. app for free.