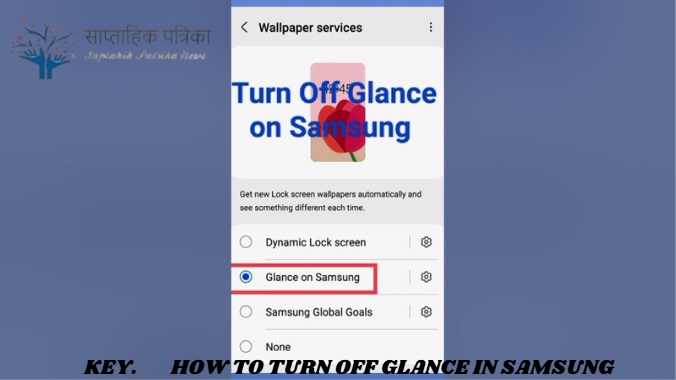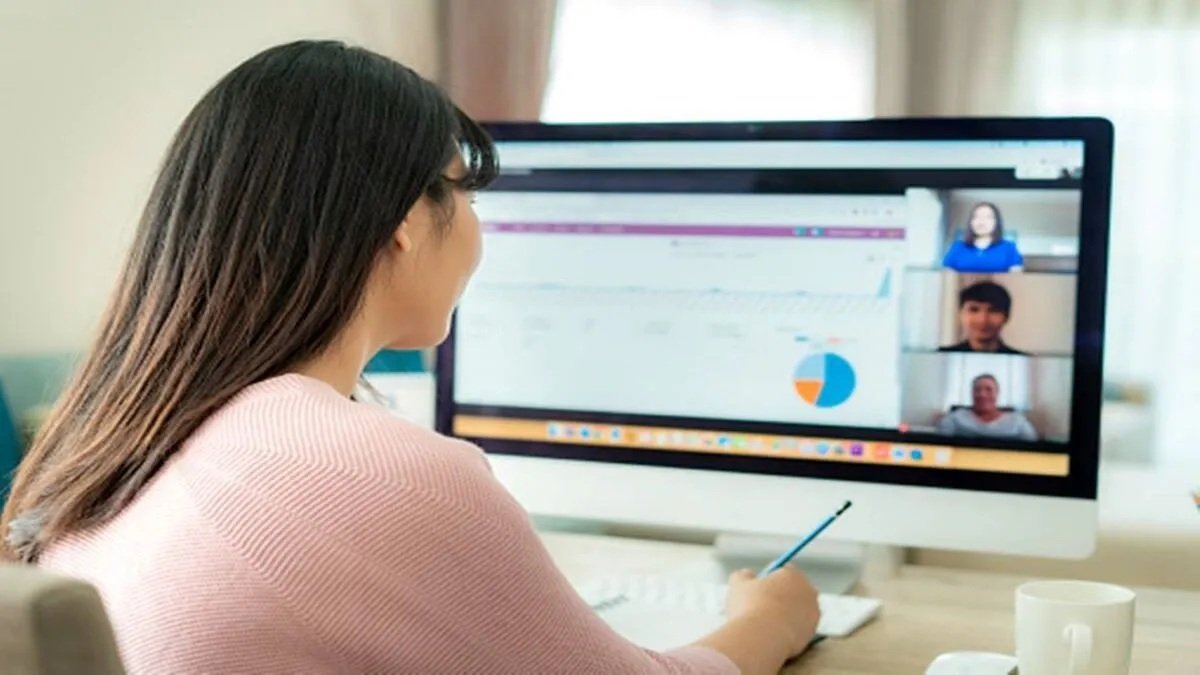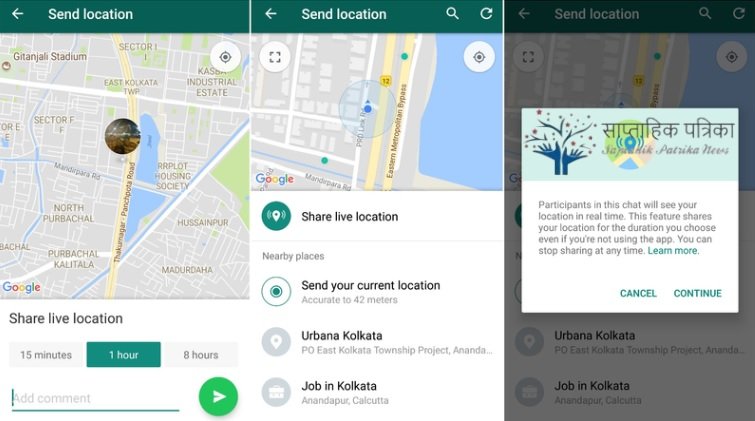Samsung devices are known for their versatility and numerous features. Among these, the “Glance” feature offers a mini preview of apps while multitasking. However, some users find it distracting or unnecessary and look for ways to disable it. This guide provides a detailed explanation on how to turn off Glance in Samsung devices and the benefits of doing so.
What is Glance in Samsung Devices?
Understanding the Glance Feature
Glance is a feature found in Samsung’s advanced multitasking system. It allows users to minimize an app into a small thumbnail at the screen’s bottom and glance at its contents whenever needed. It’s instrumental for:
- Quickly referencing content from one app while using another.
- Enhancing multitasking efficiency.
- Previewing active tasks without fully opening them.
Why Turn Off Glance?
While Glance is handy for multitasking enthusiasts, it may not suit everyone. Reasons for disabling it include:
- Improved focus: Minimizing distractions while working on critical tasks.
- Resource optimization: Reducing background activities to save battery and enhance performance.
- Personal preference: Simplifying the interface for a cleaner experience.
How to Turn Off Glance on Samsung
Step-by-Step Guide How to Turn Off Glance in Samsung
Option 1: Disabling via Settings
- Open the Settings app: Locate the gear-shaped icon in your app drawer or notification shade.
- Navigate to Advanced Features:
- Scroll down and tap on “Advanced Features”.
- Find the Glance Option:
- Look for “Glance” in the list and tap it.
- Toggle Off:
- Switch the Glance feature off by tapping the toggle button.
- Confirm your choice if prompted.
Option 2: Using Edge Panel Settings
- Swipe on the Edge Panel:
- Swipe inwards from the edge of the screen to open the Edge Panel.
- Access Panel Settings:
- Tap the gear icon at the bottom of the Edge Panel.
- Locate Glance:
- Check the list of Edge Panel tools and find Glance.
- Disable Glance:
- Deselect Glance from the available options.
Option 3: Remove Glance During Multitasking
- Open Recent Apps:
- Press the Recent Apps button or swipe up from the bottom of the screen to view active apps.
- Identify Glance:
- Find the app minimized into a thumbnail by the Glance feature.
- Close or Dismiss:
- Swipe the thumbnail upwards or tap the close button to remove it.
Benefits of Turning Off Glance
Enhanced Battery Life
By disabling Glance, you prevent apps from running in the background unnecessarily, thus conserving battery life.
Improved Performance
Samsung devices allocate fewer resources to background tasks when Glance is turned off, resulting in:
- Faster app switching.
- Reduced system lag.
Simplified User Experience
Removing Glance can:
- Eliminate clutter from the multitasking interface.
- Make navigation more intuitive for users who prefer straightforward controls.
Troubleshooting Common Issues
Glance Toggle Missing in Settings
- Reason: Older Samsung devices or software versions may not have the Glance feature.
- Solution: Update your device to the latest software or check for Glance in the Edge Panel.
Glance Re-enables Automatically
- Reason: A software update might reset preferences.
- Solution: Disable Glance again and ensure no updates are pending that could alter settings.
Wiki Table for Quick Reference
| Step | Description |
|---|---|
| Open Settings | Navigate to the main settings menu from the app drawer or notification shade. |
| Access Advanced Features | Tap on “Advanced Features” and locate “Glance.” |
| Toggle Off | Disable Glance by switching the toggle button to “off.” |
| Use Edge Panel Settings | Swipe on Edge Panel, open settings, and deselect Glance. |
| Remove During Multitasking | Close the Glance thumbnail in the Recent Apps view. |
Frequently Asked Questions
Can I re-enable Glance after turning it off?
Yes, you can re-enable Glance by following the same steps and toggling it back on in the settings or Edge Panel.
Does turning off Glance affect multitasking?
No, other multitasking features, such as split-screen and pop-up view, remain functional.
Disclaimer: The steps above are intended for general guidance based on the latest Samsung devices as of 2024. Settings and options may vary slightly depending on your device model and software version. Always refer to your device’s manual or official Samsung support for additional assistance.