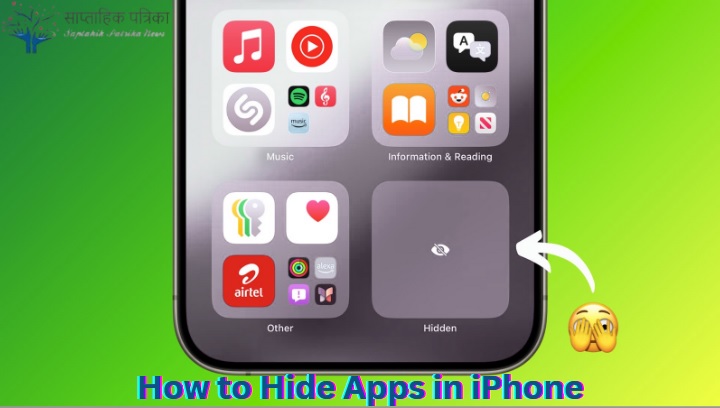In today’s world, privacy and customization play a significant role in how we use our devices. iPhones, being one of the most popular smartphones, come with several built-in features that allow users to enhance their privacy and personalize their phone. One of the essential ways to do so is by hiding apps on your iPhone. Whether you want to keep certain apps out of sight from others or simply want a more organized home screen, iPhone offers several methods for hiding apps.
In this guide, we’ll walk you through the various ways to hide apps on your iPhone, explain why you might want to do it, and give you helpful tips to keep your apps hidden without causing any inconvenience to your daily usage.
Why Hide Apps on Your iPhone
Before diving into the “how,” it’s important to understand why someone would want to hide apps on an iPhone. There are several reasons for doing so, including:
- Privacy: Some apps, such as social media, messaging apps, or banking apps, might contain sensitive information. Hiding them ensures that others do not access them easily.
- Organizational Purpose: If your home screen is cluttered and you want to create a clean, minimalist layout, hiding apps can be an effective solution.
- Preventing Distractions: Some people prefer to hide apps that tend to be distracting, such as games or social media apps, to focus more on work or study.
With that in mind, let’s explore the different methods to hide apps on your iPhone.
How to Hide Apps in iPhone: Different Methods
Method 1: Using the App Library
One of the simplest and most effective ways to hide apps on an iPhone is by utilizing the App Library, introduced in iOS 14. This feature automatically organizes all your apps into categories, such as “Social,” “Productivity,” and “Games,” and keeps your home screen organized.
Note: To hide apps on an iPhone, use these best practices: remove apps from the home screen, utilize the App Library, and enable Face ID for added security.
Steps to Hide Apps Using the App Library:
- Long-Press the App: On your Home Screen, press and hold the app you want to hide.
- Tap on ‘Remove App’: After holding down the app, you will see a menu pop up. Tap “Remove App.”
- Choose ‘Move to App Library’: Instead of deleting the app, choose the “Move to App Library” option. This action will remove the app from your Home Screen, but it will still be accessible via the App Library.
Important Note: The app will still be available in the App Library, and you can access it anytime by swiping to the App Library section.
Method 2: Using Folders to Hide Apps
Another easy way to hide apps is by placing them inside a folder. Folders help to keep apps out of view, and this method is very effective if you have several apps that you want to keep out of sight but still need easy access to.
Steps to Hide Apps in a Folder:
- Create a New Folder: Press and hold any app icon on your Home Screen, then drag it on top of another app to create a folder.
- Add Apps to the Folder: Once the folder is created, drag all the apps you want to hide into it.
- Move the Folder to the Last Page: After adding the apps to the folder, swipe it to the last page of your Home Screen to make it less visible.
Tip: You can even name the folder something generic, like “Utilities” or “Miscellaneous,” to make it harder to guess which apps are inside.
Method 3: Hide Apps Using Screen Time Restrictions
For a more secure method of hiding apps, you can use Screen Time restrictions. This method works well for preventing certain apps from being accessed at all, and it can also be used to block specific features like installing new apps.
Steps to Hide Apps Using Screen Time:
- Open Settings: Go to your iPhone’s “Settings” app.
- Tap on ‘Screen Time’: Scroll down and tap on “Screen Time.”
- Tap on ‘Content & Privacy Restrictions’: Enable this setting by toggling it on, and set a passcode if you haven’t already.
- Select ‘Allowed Apps’: Tap on “Allowed Apps,” and you’ll see a list of apps that are allowed on your device. From here, you can disable apps that you want to hide.
- Disable the Apps: Toggle off any apps that you want to hide, and they will no longer be visible on your device.
Important Tip: This method completely removes the app from the Home Screen and makes it inaccessible until you turn the restriction off. However, it does not delete the app from your device.
Method 4: Use Siri Suggestions to Limit App Visibility
Siri can suggest apps based on your usage habits, but it can also be used strategically to hide apps from appearing too frequently. If you don’t want certain apps to appear in your Siri Suggestions, you can disable them.
Steps to Hide Apps Using Siri Suggestions:
- Open Settings: Go to the “Settings” app on your iPhone.
- Tap on ‘Siri & Search’: Scroll down and tap on “Siri & Search.”
- Disable ‘Show in Search’: For each app, you can disable the “Show in Search” feature, which will prevent the app from appearing in search results.
- Disable ‘Show Siri Suggestions’: You can also disable the “Show Siri Suggestions” for specific apps to prevent them from showing up in the Siri recommendations.
Note: While this method doesn’t technically hide the apps, it does prevent them from appearing in the search or Siri’s suggestions, making them less visible.
Method 5: Hide Apps Using Third-Party Apps
There are some third-party apps available on the App Store that can help you hide apps. These apps can lock apps behind a password or even camouflage them to make them harder to find.
Example of Third-Party App:
- Secret Apps Vault: This app allows you to store apps in a private vault, which is protected by a passcode. This adds an additional layer of security and helps to hide apps from casual users.
Note: Be cautious when using third-party apps to hide apps. These apps may collect your personal data or require special permissions that could compromise your privacy.
Tips for Enhancing App Privacy and Security on iPhone
Aside from hiding apps, here are some additional tips to keep your apps and data secure:
Enable Face ID or Touch ID for App Locking
Many iPhone apps, especially those related to banking or privacy, offer the option to lock the app with Face ID or Touch ID. This provides an extra layer of security, even if someone gains access to your phone.
Use a Strong Passcode
A strong passcode is essential for protecting the apps you’ve hidden. Avoid using easily guessable passcodes like “1234” or “0000” to prevent unauthorized access.
Keep Your iPhone Updated
Regularly update your iPhone to benefit from the latest security features and patches. Apple often releases updates that improve security and privacy, so it’s important to stay up-to-date.
Additional Advanced Methods for Hiding Apps on iPhone
While the basic methods mentioned earlier can work well for casual app hiding, there are several more advanced techniques that can help enhance your ability to keep apps hidden on your iPhone.
Using Focus Mode to Hide Apps
One of the lesser-known features on iOS is Focus Mode. Focus Mode, introduced in iOS 15, allows you to create custom notifications and app settings based on your activity or location. It’s commonly used to reduce distractions, but it can also serve as an effective way to hide apps from your Home Screen during certain times.
Steps to Hide Apps Using Focus Mode:
- Open Settings: Go to the “Settings” app.
- Tap on ‘Focus’: In the Settings menu, select “Focus.”
- Create a New Focus Mode: Tap the plus sign (+) in the upper-right corner to create a new Focus mode. You can name this Focus mode something like “Work” or “Personal.”
- Select the Apps to Hide: Once you’ve set up your Focus mode, tap on “Apps” under the “Allowed Notifications” section. From here, you can choose which apps are allowed to send notifications during this Focus mode.
- Activate the Focus Mode: Once you’ve customized your Focus mode, you can easily activate it through the Control Center, which will prevent certain apps from appearing or notifying you during that time.
Pro Tip: Use Focus Mode during work hours to hide distracting apps like social media or games, allowing you to stay focused and productive.
Hide Apps from the App Store
Another way to hide apps is by preventing certain apps from appearing in the App Store search or recommendations. This is especially useful for parents or individuals who want to control the visibility of specific apps in their device’s app store.
Steps to Hide Apps from App Store:
- Go to Settings: Open the “Settings” app.
- Select ‘Screen Time’: Scroll down to “Screen Time” and tap on it.
- Tap ‘Content & Privacy Restrictions’: Turn on “Content & Privacy Restrictions” and set a passcode if you haven’t already.
- Set App Restrictions: In the “Content Restrictions” section, tap “Apps.” You can choose to limit apps by age group or set other preferences to restrict visibility of certain apps.
This method doesn’t technically hide apps that are already installed but restricts the visibility of apps in the App Store, making it more difficult to find and install certain apps.
Using Search Settings to Hide Apps
In iOS, Search is a powerful tool that allows you to quickly find apps, documents, and settings. However, you might not want certain apps to appear in the search results. You can hide apps from showing up in Search results without deleting them or hiding them on your Home Screen.
Steps to Hide Apps from Search:
- Open Settings: Go to your iPhone’s “Settings” app.
- Select ‘Siri & Search’: Scroll down and tap “Siri & Search.”
- Disable ‘Show in Search’: Find the app you want to hide and toggle off the “Show in Search” option.
- Disable ‘Show Siri Suggestions’: Similarly, you can also toggle off the “Show Siri Suggestions” feature for that app to ensure it doesn’t appear in any Siri recommendations.
By hiding apps from the search results, you reduce the chances of accidentally launching an app or someone else discovering an app by searching for it.
Using Third-Party App Launchers for Extra Discretion
While iOS has some built-in app organization features, there are third-party app launchers that offer additional ways to hide apps. These third-party launchers typically function by locking apps behind a passcode or creating a disguised interface, making them a bit more hidden than traditional methods.
Some of the more popular third-party apps include:
- App Hider: This app allows you to hide apps and secure them with a passcode or fingerprint. It’s particularly useful for keeping certain apps away from prying eyes.
- Private App Vault: A private vault that stores your apps and requires a PIN to access them.
Important Warning: While third-party apps offer additional features, always make sure to download them from trusted sources. Some of these apps might request permissions that could compromise your privacy.
Hide Apps by Offloading Them
If you’re looking to clear up space without fully deleting apps, you can use the Offload Unused Apps feature. This doesn’t technically “hide” apps, but it can remove apps from your Home Screen temporarily and free up storage. Offloading keeps the app’s data intact so you can reinstall it later without losing any information.
Steps to Offload Apps:
- Open Settings: Go to the “Settings” app.
- Tap on ‘General’: Select “General” from the Settings menu.
- Tap ‘iPhone Storage’: Here, you’ll see a list of all apps installed on your iPhone.
- Tap on an App: Select an app you want to offload.
- Tap ‘Offload App’: Choose the “Offload App” option, which removes the app but keeps its documents and data.
By offloading apps, they no longer occupy space on your Home Screen, and they won’t be visible, though you can easily reinstall them later without losing any data.
Using Private Browsing to Hide Browser Apps
If you want to keep your browsing activity private, you can use Private Browsing Mode in Safari or other browsers. This feature prevents your browsing history from being saved, ensuring that no one can easily see what sites you’ve visited.
Steps to Enable Private Browsing in Safari:
- Open Safari: Launch the Safari browser.
- Tap on the Tabs Button: In the lower-right corner, tap the tab icon.
- Select ‘Private’: Tap “Private” in the bottom-left corner to enable private browsing mode.
When you’re in Private Browsing Mode, any apps related to browsing (e.g., Safari, Chrome) will not save your browsing history, cookies, or searches. This helps to maintain privacy by ensuring there are no traces of what you’ve been doing online.
Using Widgets to Hide Apps from Home Screen
Widgets are another way to organize your iPhone’s Home Screen and hide apps indirectly. Instead of having apps scattered around your Home Screen, you can place widgets that display relevant information while leaving apps out of sight.
Steps to Hide Apps with Widgets:
- Enter Jiggle Mode: Press and hold an empty space on your Home Screen to enter Jiggle Mode.
- Tap the ‘+’ Icon: In the upper-left corner, tap the ‘+’ button to add a widget.
- Choose a Widget: Select a widget that provides useful information, like Weather, Calendar, or Notes.
- Customize the Widget: Customize it by selecting the size and information you want to display.
- Place Widget on Home Screen: Once you’ve customized the widget, place it where you want it, keeping apps out of sight in the process.
Final Thoughts of this article
Knowing how to hide apps on iPhone can help you maintain your privacy, organize your phone, and prevent distractions. Whether you prefer using the App Library, creating folders, or leveraging built-in privacy features like Screen Time, there are multiple methods to achieve your goal. Additionally, by using Face ID or Touch ID, a strong passcode, and regularly updating your iPhone, you can further secure your apps and protect your sensitive data.
Summary
Hiding apps on your iPhone can help improve privacy, organization, and reduce distractions. Methods include using the App Library, folders, Screen Time restrictions, Focus Mode, and more. Explore these techniques to keep apps secure and your iPhone interface streamlined for better user experience.
FAQs:
Q. Can I hide apps without deleting them on iPhone?
Ans. Yes, you can hide apps without deleting them by moving them to the App Library or placing them in folders.
Q. How can I hide apps using Focus Mode?
Ans. You can create a Focus Mode and limit app notifications to hide distractions during specific activities.
Q. Can third-party apps help hide apps?
Ans. Yes, third-party apps like App Hider and Private App Vault can help secure apps behind a passcode or fingerprint.
Q. Does offloading apps remove them completely?
Ans. No, offloading an app removes it from the Home Screen but keeps its data. You can reinstall it later.
Q. Can I hide apps from search results on iPhone?
Ans. Yes, you can disable apps from appearing in search results by turning off the “Show in Search” setting in Siri & Search.
Q. How do I hide apps from the App Store?
Ans. You can restrict app visibility in the App Store using Screen Time’s Content & Privacy Restrictions.
Q. Can I hide apps using Siri Suggestions?
Ans. Yes, you can disable apps from showing up in Siri Suggestions via the Siri & Search settings.
Disclaimer: The information provided is for general guidance on hiding apps on iPhone. Apple may update iOS features, and methods discussed could vary. Always ensure your device’s security settings are up to date and be cautious when using third-party apps to protect your privacy.