Emojis are often used to hide specific parts of photos, add humor, or simply enhance images on social media. However, if you’ve found yourself with an image where an emoji is covering important details, you might want to remove it. This guide will show you how to remove emoji from a photo using both online tools and AI-powered solutions.
Methods How to Remove Emoji from a Photo
1. Using Online Tools how to Remove Emoji from a Photo
Several online tools allow you to edit photos and remove unwanted elements like emojis. These tools are accessible, usually free or affordable, and often don’t require any special software. Here’s how to use them.
2.1 Remove Emoji from a Photo with Inpaint Online
Inpaint is an online photo editor that uses AI to identify and erase objects like emojis from images. Here’s how you can use Inpaint to remove an emoji:
- Upload your image to Inpaint’s website.
- Select the Marker Tool to highlight the emoji area.
- Once highlighted, click Erase, and Inpaint will automatically remove the emoji, blending the background as smoothly as possible.
- Download your edited photo once you’re satisfied with the result.
2.2 Using Fotor’s Object Remover Tool
Fotor’s object remover tool is another easy-to-use online solution that’s particularly good for images with busy or complex backgrounds.
- Upload your photo to Fotor’s website.
- Use the Object Removal tool to select the area where the emoji appears.
- Adjust the brush size to match the emoji area and click Apply.
- Download the image once the emoji is removed.
2. How to Remove Emoji from a Photo with AI-Based Tools
AI tools are advancing rapidly, offering highly effective ways to remove emojis from photos while maintaining quality. These tools are particularly helpful if you want a precise result without noticeable artifacts. Here are some popular AI-powered options:
3.1 Adobe Photoshop AI Features
Photoshop new AI-powered content-aware tools allow for detailed object removal, even for complex images. The “Content-Aware Fill” tool can help remove an emoji, making it blend seamlessly with the rest of the image. Here’s how:
- Open the photo in Adobe Photoshop.
- Select the Lasso Tool to carefully select the emoji.
- Choose Edit > Content-Aware Fill and let Photoshop’s AI analyze and fill in the area.
- Adjust the output if necessary, then save the edited image.
3.2 Cleanup.Pictures
Cleanup.Pictures is a popular AI tool specifically designed to remove unwanted elements from photos. It uses advanced algorithms to accurately fill in missing pixels, making it look like the emoji was never there.
- Upload your image to Cleanup.Pictures.
- Use the brush tool to select the emoji.
- Once selected, the AI will automatically remove it, creating a natural-looking background.
- Download the edited photo once complete.
Best Practices for Emoji Removal
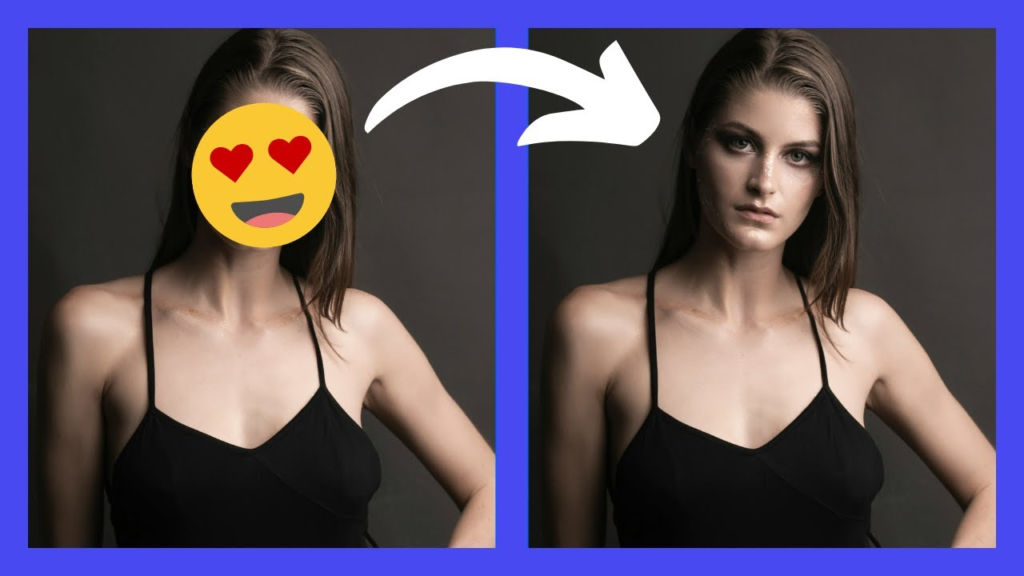
Choose the Right Tool
Selecting the right tool depends on the complexity of the image and the background behind the emoji. Simple backgrounds may only need basic editing, but detailed or busy backgrounds benefit more from AI tools.
Experiment with Multiple Tools
If you don’t get a perfect result on your first try, try different tools to see which one works best with your image. Each AI-powered tool or online editor uses unique algorithms, so one might perform better than another on specific images.
Preserve Original Quality
For high-quality images, always save edits in the highest possible resolution. Some tools reduce image quality when saving, so check settings and download options to preserve clarity.
Finally to sum up
Removing an emoji from a photo can be done easily with the right tools. Online editors like Inpaint and Fotor are ideal for quick edits, while AI-powered tools like Adobe Photoshop’s content-aware fill and Cleanup.Pictures offer more advanced, precise editing for professional results.

