Sending an email by mistake or to the wrong recipient can be a stressful situation. Fortunately, Gmail provides a feature that allows you to recall an email, giving you a chance to undo your mistake before the email is read by the recipient. In this article, we will explore how to recall an email in Gmail, the steps involved, and the limitations of this feature. Additionally, we will discuss five potential titles you can use when referring to this topic.
What Does It Mean to Recall an Email in Gmail?
Before we dive into the steps on how to recall an email in Gmail, let’s first understand what “recalling an email” means.
In Gmail, recalling an email is essentially a feature that allows you to undo the sending of an email, provided that the recipient has not already read or opened the email. The feature is somewhat limited compared to traditional email recall systems used by some other platforms, such as Microsoft Outlook. However, Gmail still offers users the ability to “unsend” or “recall” an email with a time limit, allowing the sender to avoid potential embarrassment or mistakes.
How to Recall an Email in Gmail
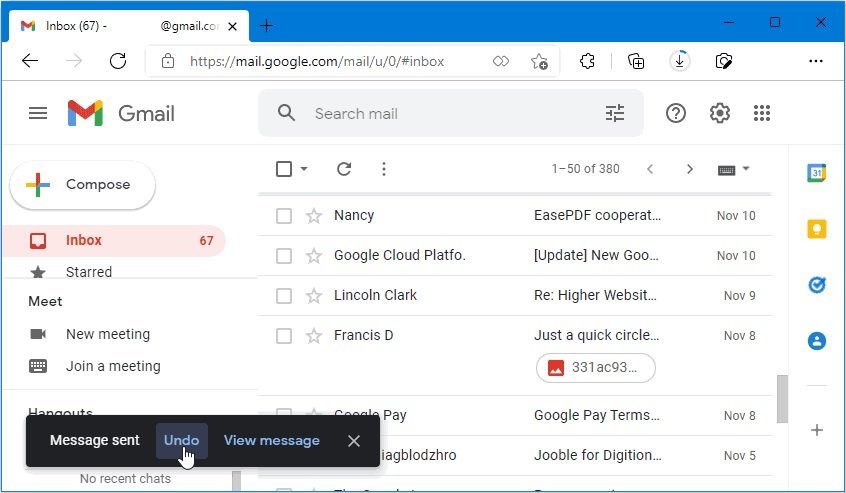
Step-by-Step Guide: How to Recall an Email in Gmail
The process of recalling an email in Gmail is incredibly simple, but there are some important details to consider. First, ensure that you have enabled the Undo Send feature. By default, this feature is enabled, but it’s good practice to double-check.
1. Enable the Undo Send Feature (If Not Already Enabled)
If you have never used the Undo Send feature in Gmail, you will need to activate it before using it to recall an email. Follow these steps:
- Open Gmail in your web browser and log into your account.
- In the top-right corner, click on the gear icon to open Settings.
- Select See all settings.
- In the General tab, scroll down until you find the Undo Send section.
- Select the Send cancellation period (the amount of time you will have to recall the email after sending it). The options are 5, 10, 20, and 30 seconds.
- Finally, click on Save Changes at the bottom of the page.
2. Sending an Email and Undoing It
Once you have enabled the Undo Send feature, you can proceed to send an email as usual. If you need to recall or unsend the email, follow these steps:
- Compose and send your email.
- After sending the email, you will see an Undo option at the bottom left corner of the screen.
- Click on Undo within the allotted cancellation period (5, 10, 20, or 30 seconds).
- The email will be recalled, and it will appear in your Drafts folder for you to revise and resend if necessary.
It’s important to note that the Undo Send feature only works within the cancellation period you have set. If you miss this timeframe, the email will be sent, and you cannot recall it.
The Time Limit: Why It Matters
As mentioned earlier, the Undo Send feature has a time limit, which can be set between 5 to 30 seconds. This means that you need to act quickly if you realize you’ve made a mistake right after sending an email. Once the time period has passed, you can no longer recall the email, and it will be delivered to the recipient’s inbox.
Important tip: Make sure to choose a longer cancellation period (30 seconds) if you want more time to reconsider your emails before they are sent out permanently.
What Happens After You Recall an Email in Gmail?
When you recall an email using Gmail’s Undo Send feature, the following occurs:
- The email is pulled back from the recipient’s inbox.
- The recipient will never know that the email was initially sent.
- The email is moved to your Drafts folder, where you can revise and resend it if necessary.
However, the recall process only works if the recipient has not opened or read the email within the cancellation period. If the recipient has already viewed the email, recalling it will not be effective.
Limitations of Recalling an Email in Gmail
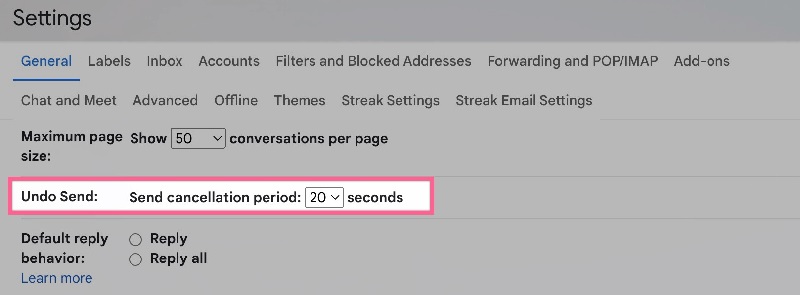
While Gmail offers an Undo Send feature, there are several limitations to be aware of:
1. Time Limit
You are only able to recall an email within a very limited time frame—either 5, 10, 20, or 30 seconds. After that, the email is sent and cannot be recalled.
2. Email Delivery Status
If the email has already been delivered to the recipient’s inbox, recalling the email will not remove it from their inbox. The recipient will still be able to view the email, and you won’t have the chance to undo the sending.
3. Mobile App Limitations
The Undo Send feature works well on Gmail’s web version, but if you are using the mobile app, the time window to recall an email is even smaller. You must act quickly, as the feature may disappear before you have a chance to cancel the email.
4. Only Works with Gmail Users
The Undo Send feature works only for emails sent to other Gmail users. If you send an email to someone using a different email provider (e.g., Yahoo or Outlook), the recall feature will not work.
5. No Full Email Recall
Unlike some email platforms like Outlook, Gmail does not offer a full email recall option. You cannot remove the email from the recipient’s inbox once it has been sent, only unsend it within a short time window.
Alternatives to Recalling Emails in Gmail
While Gmail’s Undo Send feature is useful, it’s important to know that this feature is not a foolproof solution for all email mistakes. If you miss the cancellation window or need more advanced options, you might want to consider these alternatives:
1. Gmail’s “Send Later” Feature
Another helpful Gmail feature is the Send Later feature, which allows you to schedule when your email is sent. You can use this feature to ensure that you have more time to review your emails before they are actually sent.
- Compose your email as usual.
- Instead of hitting the Send button, click the down arrow next to it and select Send Later.
- Choose a specific date and time for the email to be sent.
This feature can help avoid mistakes, as you’ll have additional time to rethink your email content before it goes out.
2. Use a Third-Party Service
There are various third-party email management services, such as Boomerang for Gmail, that offer enhanced email recall features. Boomerang lets you schedule, track, and even retract an email if necessary, though these services may require a paid subscription.
3. Double-Check Before Sending
While this doesn’t offer a technical solution, a good practice is to always double-check your emails before sending them. Consider enabling two-factor authentication (2FA) to add an extra layer of security, and take a moment to carefully review your recipients, content, and attachments.
Advanced Tips for Using Gmail’s Undo Send Feature
While the basic functionality of Gmail’s Undo Send feature is straightforward, there are several advanced tips and tricks you can use to maximize its effectiveness and improve your overall email experience.
1. Set Your Undo Send Time Window to 30 Seconds
By default, Gmail offers 5, 10, and 20-second cancellation periods for recalling an email. However, setting the Undo Send period to the maximum of 30 seconds can give you more time to quickly review and recall an email if you spot a mistake. To do this, navigate to Settings and adjust the Send cancellation period to 30 seconds. This extra time can make a significant difference, especially if you are prone to making quick judgments or send emails in haste.
2. Use the Gmail Keyboard Shortcuts
If you are someone who prefers to work efficiently, using Gmail’s keyboard shortcuts can significantly speed up the process of recalling an email. These shortcuts can help you quickly press the Undo option without having to move your cursor around.
To enable Gmail’s keyboard shortcuts:
- Go to Settings in Gmail.
- In the General tab, scroll down and enable Keyboard shortcuts on.
- Once enabled, after sending an email, you can quickly press Z on your keyboard to undo the sent email.
This makes the process of recalling an email much faster, especially when you are working with multiple emails or need to act swiftly.
3. Be Mindful of Gmail’s Delayed Send Feature
While Undo Send can help you recall an email quickly, another useful Gmail feature is the Delayed Send option. This feature allows you to set up a delay period before your email is actually sent out. If you’re prone to clicking the Send button too quickly, setting up a delay can act as a safety net.
Here’s how to set up a delayed send:
- Compose your email as usual.
- Instead of hitting Send, click the down arrow next to the Send button.
- Select Schedule Send.
- Choose a delay period for your email, such as 1 minute, 5 minutes, or any time interval you prefer.
This gives you more time to think before the email is actually sent, making it much easier to avoid mistakes. If you later decide that you need to make changes to the email, you can still modify it before the scheduled send time arrives.
4. Combining Undo Send and Scheduled Send for Maximum Control
One of the most powerful ways to manage your emails is by combining Undo Send with Scheduled Send. Here’s how it works:
- Set the Undo Send feature to 30 seconds to give yourself ample time to recall an email.
- Use the Scheduled Send feature to set a delay for the actual delivery of the email.
This combination provides the best of both worlds. You have up to 30 seconds to recall an email, and if you still feel uncertain, you can set the email to be sent later, allowing for further time to review and make changes.
5. Customize Gmail Alerts for Time-Sensitive Emails
If you’re worried about sending important or time-sensitive emails by mistake, consider setting up email alerts within Gmail to remind you before you send out specific emails. Gmail allows you to create custom alerts that notify you when you’re about to send an email that might be of particular importance.
For example, you can set a custom reminder for:
- Emails sent to important recipients.
- Emails with attachments or sensitive content.
- Emails requiring a follow-up.
While this won’t directly help in recalling the email, having alerts in place can encourage more careful email review before hitting the Send button.
6. Use Gmail’s Advanced Search Features to Catch Mistakes
Sometimes, a small mistake in your email can only become apparent after you’ve hit Send. While recalling an email can prevent you from sending it in the first place, using Gmail’s Advanced Search can help you spot other issues in emails you’ve already sent. You can search for emails containing specific phrases, attachments, or recipients.
Here’s how to use Gmail’s Advanced Search:
- In the Gmail search bar, click on the down arrow to open the Advanced Search options.
- Here, you can filter your search by keywords, labels, recipients, and more.
- You can also search for emails sent within a specific time frame or with attachments.
This feature is particularly useful if you frequently send multiple emails and need to double-check their contents, helping you catch mistakes before they become larger issues.
7. Test Gmail’s Undo Send Feature in a Controlled Environment
If you want to ensure you are fully familiar with the recall process before using it in a real-world scenario, you can perform a test run of Gmail’s Undo Send feature. Here’s a simple way to do this:
- Send a test email to yourself or a trusted colleague.
- After sending, immediately try recalling it within the available time window (5, 10, 20, or 30 seconds).
- Check whether the email was successfully recalled, and see how the system behaves when you hit Undo.
This practice will help you become more confident in using the feature during critical moments.
Third-Party Gmail Extensions for Enhanced Email Management
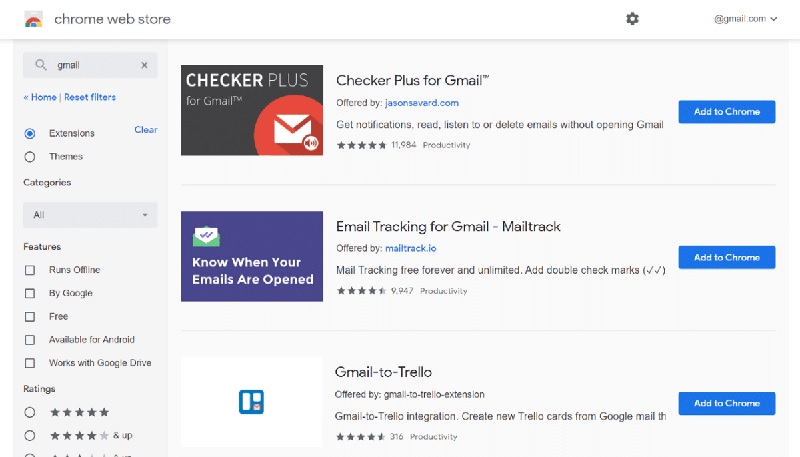
For those who want more control over their emails, third-party Gmail extensions can enhance the functionality of Undo Send or offer additional recall options. Some popular third-party services and extensions include:
1. Boomerang for Gmail
Boomerang is a powerful tool that offers advanced email scheduling, reminders, and even a more robust recall option. With Boomerang, you can set “Send Later” reminders, read receipts, and request follow-ups. If you miss the Undo Send window, Boomerang’s advanced features give you more control over when and how your email is sent or recalled.
2. Right Inbox for Gmail
Right Inbox is another Gmail extension that offers a variety of useful tools, such as email tracking, scheduling, and reminders. This extension also has an advanced “Undo Send” option that gives users more flexibility when it comes to recalling or rescheduling emails. You can set up multiple Undo Send periods and configure reminders for follow-up emails to prevent issues before they arise.
3. Gmelius
For users who require a more collaborative Gmail experience, Gmelius is a Gmail extension that focuses on email productivity. It provides features such as email scheduling, automated workflows, and even email tracking. Additionally, Gmelius offers a send later option that can help avoid email sending errors. While this extension doesn’t directly extend the recall time beyond Gmail’s native feature, it can assist in organizing your email-sending habits.
4. Mailtrack
Mailtrack is a simple yet effective Gmail extension that focuses on tracking email opens and clicks. While it doesn’t directly enhance the Undo Send feature, it allows you to see whether your recipient has opened the email, which could be useful information before you decide to take action.
By combining Gmail’s Undo Send feature with third-party extensions, you can ensure that your email management process is streamlined and more effective.
The Psychological Aspect: Overcoming the Fear of Sending Emails
Email mistakes often stem from anxiety or haste, especially when you’re under pressure. Understanding how to recall an email is helpful, but it’s equally important to address the psychological factors that contribute to these errors. Here are some ways to manage email-related stress:
1. Pause and Reflect
Before sending an email, especially one with important content, take a moment to pause and reflect. Ask yourself whether the message conveys what you intend, and check if there are any errors. This practice helps you reduce the likelihood of mistakes and can improve your email communication.
2. Create Email Templates
If you frequently send similar types of emails, consider using email templates to reduce the chances of making errors. Templates save you time and effort and provide a consistent format, which reduces the need for last-minute edits.
3. Practice Mindful Emailing
Mindfulness practices, such as focusing on the task at hand and slowing down your thought process, can greatly enhance your decision-making when it comes to email. Being mindful helps you avoid impulsively clicking Send without fully reviewing the content.
By incorporating these practices, you can prevent email mistakes and reduce the need to rely on the Undo Send feature as a safety net.
Final Thoughts of this article
In conclusion, Gmail offers a useful Undo Send feature that lets you recall an email within a short window of time after sending it. While it is a helpful tool, it does come with limitations, including a short time window and restrictions on non-Gmail recipients. By understanding these limitations and taking advantage of Gmail’s features, you can avoid sending those awkward emails.
Summary
Gmail's Undo Send feature allows users to recall sent emails within a brief window of time, helping to avoid mistakes. This guide covers how to use it, advanced tips, limitations, and alternatives like email scheduling. It also explores third-party tools and psychological tips for more efficient email management.
FAQs
1. How long do I have to recall an email in Gmail?
You can recall an email within 5 to 30 seconds depending on the cancellation period set in Gmail’s settings.
2. Does Gmail notify the recipient if I recall an email?
No, the recipient will not be notified that an email was recalled if it’s undone within the allowed time frame.
3. Can I recall an email if the recipient uses a different email service?
No, the Undo Send feature only works if both the sender and recipient use Gmail.
4. Can I recall an email after it’s been opened?
No, once the email is opened, the Undo Send feature will not work, and the email cannot be recalled.
5. Does the recall feature work in the Gmail mobile app?
Yes, but the time window is even shorter. The process is quicker and more limited on mobile devices.
6. What happens when I recall an email?
The email is removed from the recipient’s inbox and moved to your Drafts folder for possible editing or resending.
7. Can I use Gmail’s Undo Send indefinitely?
No, it’s limited to the set time frame and will no longer work once the cancellation period expires.
Disclaimer: The information provided in this guide is based on Gmail’s current features. Google may update or change functionalities in future versions, and we cannot guarantee that these features will remain the same. Always check for the latest updates and settings in your Gmail account for accurate details.

