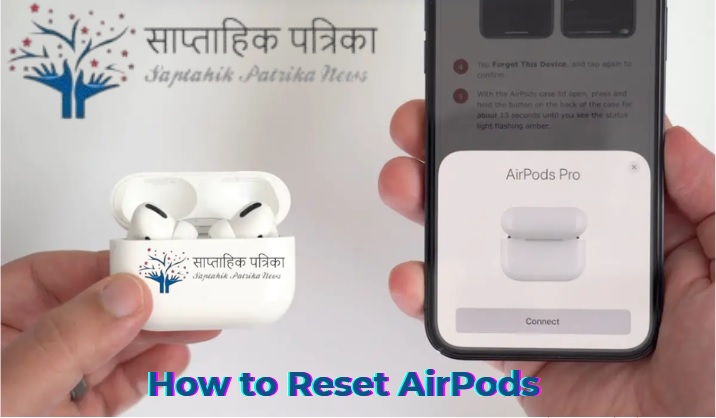AirPods have become a staple in the lives of many, offering seamless connectivity, great sound quality, and a convenient user experience. However, like any tech device, they may occasionally face issues, such as connectivity problems, audio glitches, or charging issues. When these problems arise, resetting your AirPods is often the best solution. In this article, we’ll walk you through how to reset AirPods effectively, explain different reset methods for various AirPod models, and offer troubleshooting tips.
Why You Might Need to Reset Your AirPods
Before diving into the step-by-step process, it’s essential to understand why you might need to reset your AirPods. Here are some common reasons that might prompt a reset:
- Connectivity Issues: If your AirPods aren’t pairing with your device or constantly disconnecting, resetting them may resolve the problem.
- Audio Problems: Sometimes, you might experience sound distortion, one AirPod not working, or low audio quality. A reset can often fix these issues.
- Charging Issues: If your AirPods aren’t charging properly or the battery seems to drain unusually fast, resetting them might help.
- Unresponsiveness: If your AirPods are frozen or unresponsive to touch commands, a reset might be necessary to restore functionality.
Different Methods to Reset AirPods
There are several ways to reset your AirPods, depending on the version you own and the problem you’re trying to fix. Below, we’ll cover the reset processes for AirPods 1st Generation, AirPods 2nd Generation, AirPods 3rd Generation, AirPods Pro, and AirPods Max.
How to Reset AirPods 1st and 2nd Generation
The process of resetting the AirPods 1st and 2nd Generation is fairly simple. Here’s a step-by-step guide:
- Place the AirPods in their case: Ensure both AirPods are in the charging case, and keep the lid open.
- Press the setup button: Locate the small white button on the back of the charging case. Press and hold this button for about 15 seconds until the status light flashes amber, then white.
- Reconnect to your device: Open the case near your device, and follow the on-screen instructions to reconnect your AirPods. Your AirPods should now be reset and ready for use.
How to Reset AirPods 3rd Generation
If you own the AirPods 3rd Generation, the reset process is nearly identical to that of the first two generations:
- Place the AirPods in the case: Make sure both AirPods are in the case, with the lid open.
- Press the setup button: On the back of the case, hold down the setup button for about 15 seconds until the LED indicator flashes amber and then white.
- Reconnect your AirPods: Bring the case close to your device and follow the prompts on your iPhone or other device to reconnect your AirPods.
How to Reset AirPods Pro
If you’re experiencing issues with your AirPods Pro, resetting them involves a similar process, but it’s always good to be precise:
- Place both AirPods in the charging case: Ensure the AirPods are properly seated in the case, and keep the lid open.
- Press and hold the setup button: On the back of the case, press and hold the button for 15 seconds until the status light changes from amber to white.
- Reconnect to your device: Open the case near your device, follow the on-screen prompts to reconnect, and your AirPods Pro should be ready to go.
How to Reset AirPods Max
AirPods Max requires a slightly different reset process due to its design. Here’s how you can reset them:
- Turn off the AirPods Max: To do this, hold down the noise control button and the Digital Crown for about 5 seconds. The LED will flash amber.
- Reset the AirPods Max: After the device has been powered off, hold down both the noise control button and Digital Crown for about 15 seconds again.
- Re-pair with your device: Now, bring the AirPods Max close to your device and follow the usual pairing steps to reconnect them.
What to Do if Resetting Doesn’t Solve Your Problem
Sometimes, resetting your AirPods won’t entirely resolve the issue. In such cases, here are a few additional steps you can take:
1. Check for Software Updates
Ensure that both your AirPods and your device (iPhone, iPad, or Mac) are running the latest software. Software updates often fix bugs and connectivity issues.
2. Forget the AirPods and Re-pair
If resetting doesn’t fix the problem, you can try forgetting your AirPods from the Bluetooth settings of your device, and then pair them again from scratch. Here’s how:
- Go to Settings > Bluetooth on your device.
- Tap the i icon next to your AirPods.
- Select Forget This Device, and confirm the action.
- Now, place your AirPods in pairing mode and reconnect.
3. Contact Apple Support
If all else fails, there may be an underlying hardware issue that a reset cannot fix. Apple Support can help with more in-depth troubleshooting or guide you through the return process if needed.
Common AirPods Problems and How to Fix Them
Let’s dive deeper into some common issues users face with their AirPods and how resetting can help resolve them.
1. AirPods Not Charging Properly
If your AirPods aren’t charging as expected, it could be due to dirt, a faulty cable, or issues with the charging case. Here’s how you can troubleshoot:
- Clean the AirPods and Charging Case: Dirt and debris can obstruct the charging contacts. Use a soft, dry cloth to clean both the AirPods and the charging case. Avoid using harsh cleaning materials.
- Check the Charging Cable: Make sure the charging cable is working properly. You can try using a different Lightning cable or charger to see if the issue is with the cable.
- Reset the AirPods: After cleaning and checking the cables, reset your AirPods. This may help resolve any charging-related glitches.
2. One AirPod Not Working
Another common problem is when only one AirPod works. This can happen due to syncing issues or a problem with the audio balance. Here’s how you can fix it:
- Check the Audio Balance: Go to Settings > Accessibility > Audio/Visual and make sure the audio balance is centered.
- Reset the AirPods: If the issue persists, reset your AirPods and test if both AirPods are working.
3. AirPods Won’t Connect to Device
If your AirPods aren’t connecting to your device, try the following:
- Reset the AirPods: Follow the steps for resetting your specific model of AirPods.
- Turn Bluetooth Off and On: Go to your device’s Bluetooth settings and toggle Bluetooth off and on. Afterward, attempt to reconnect your AirPods.
4. Sound Quality Issues
If the sound quality of your AirPods isn’t up to par, try the following:
- Reset the AirPods: A reset can often help resolve sound quality issues.
- Check for Interference: If you’re experiencing distorted or intermittent sound, move away from potential sources of interference (such as routers or microwaves).
Additional Tips for Maintaining Your AirPods
- Regularly Clean Your AirPods: Dirt and wax buildup can affect sound quality and charging efficiency. Clean your AirPods regularly with a soft cloth.
- Store in a Safe Place: Always store your AirPods in their charging case when not in use. This protects them from damage and keeps them charged.
- Update Your Devices: Keep both your AirPods and paired devices updated to ensure they work seamlessly together.
Final Thoughts of this article
Resetting your AirPods can often solve various issues, from connection problems to charging concerns. Understanding how to reset your AirPods for each model and knowing when to take further action can save you a lot of frustration. If you’ve tried the reset methods and your AirPods are still not functioning correctly, don’t hesitate to reach out to Apple Support for assistance.
By following these detailed steps, you can ensure that your AirPods stay in optimal working condition, providing you with high-quality audio and a seamless experience. Happy listening!
Advanced Troubleshooting Tips for AirPods
While resetting your AirPods is often an effective solution for many issues, there are additional advanced troubleshooting steps you can take if the problems persist. Here are some deeper techniques to try when your AirPods are still acting up:
1. Ensure the Bluetooth Connection is Stable
One of the most common issues that users face with AirPods is a poor or unstable Bluetooth connection. This can manifest as audio dropouts, choppy sound, or even complete disconnection from devices.
Solutions:
- Forget and Reconnect AirPods: Go to the Bluetooth settings on your device, select your AirPods, and choose Forget This Device. Then, reconnect your AirPods by opening the case near your device and following the pairing instructions.
- Reset Bluetooth Settings on Your Device: If the connection issue persists, it might be worth resetting the Bluetooth settings on your iPhone or other connected device. This can resolve conflicts or bugs in the connection process. To do this, navigate to Settings > General > Reset > Reset Network Settings. Please note that this will also reset your Wi-Fi networks and passwords, cellular settings, and VPN settings.
2. Test with Another Device
If you continue to experience issues with your AirPods, it’s helpful to test them with another device. This will help you determine if the problem lies with your AirPods or the device they are connected to.
Solutions:
- Pair with a Different Phone: Try pairing your AirPods with another iPhone, iPad, or even a non-Apple device (such as an Android phone or laptop). If they work fine with another device, the issue may be related to your original device’s settings or software.
- Test on Mac or iPad: You can also test your AirPods with a Mac or iPad if available. The troubleshooting steps for connecting AirPods are the same across all Apple devices, and it will help you pinpoint whether the issue is specific to your primary device.
3. Inspect the Charging Case and Ports
Sometimes, the issue may not lie with the AirPods themselves but with the charging case or the charging port. If your AirPods aren’t charging properly or are having connectivity issues, it’s important to check the case for any potential problems.
Solutions:
- Clean the Charging Ports: Dirt or debris inside the charging case can block the charging contacts and affect the connection between your AirPods and the case. Use a soft, dry toothbrush or compressed air to gently clean the contacts inside the case.
- Check for Physical Damage: Inspect the charging case for any visible signs of wear or damage. If the case is cracked or the charging port is faulty, it could affect the overall functionality of your AirPods.
4. Ensure AirPods are Properly Seated in the Case
Sometimes, AirPods may appear to be unresponsive or charging incorrectly simply because they aren’t correctly seated in the case. The contacts inside the charging case are essential for proper charging and syncing.
Solutions:
- Check AirPods Placement: Make sure that both AirPods are fully seated in their respective slots inside the charging case. The AirPods should click into place and align with the charging connectors to ensure proper connection.
- Check for Obstructions: Occasionally, small obstructions like lint, dirt, or debris can block the AirPods from sitting properly in the case. Remove any visible debris to ensure a secure connection.
5. Test Active Noise Cancellation (ANC) and Transparency Mode (For AirPods Pro)
If you own AirPods Pro, you may encounter issues related to the Active Noise Cancellation (ANC) or Transparency Mode. These features can occasionally malfunction, affecting sound quality or causing discomfort.
Solutions:
- Turn Off ANC or Transparency Mode: If you notice any issues related to these features, try turning them off to see if the problem is resolved. To toggle ANC, press and hold the force sensor on the stem of one AirPod until you hear the change in modes.
- Reset the ANC Feature: In some cases, resetting the ANC feature itself can resolve issues with audio clarity and pressure sensitivity. To do this, go into the Settings > Bluetooth menu on your device and select your AirPods Pro. From there, you can toggle ANC and Transparency Mode on and off.
6. Check for Interference from Other Devices
Wireless devices operate on similar frequency bands (usually 2.4 GHz), which can cause interference with Bluetooth connections. Devices such as Wi-Fi routers, microwaves, baby monitors, or other Bluetooth gadgets can impact the performance of your AirPods.
Solutions:
- Move Away from Interference Sources: If your AirPods are constantly disconnecting or the sound is cutting out, move away from any electronic devices that might be emitting signals on the same frequency band. This includes wireless speakers, Wi-Fi routers, microwave ovens, and even cordless phones.
- Switch Wi-Fi Channels: If your AirPods are being used in a Wi-Fi-heavy environment, you can attempt to change the Wi-Fi channel on your router to minimize interference with the Bluetooth connection. Most modern routers allow you to switch channels in their settings.
Battery Health and Longevity
Another essential aspect of AirPods that can affect their overall performance is the battery health. Over time, the batteries inside your AirPods and their charging case degrade, which can lead to shorter usage times, charging issues, and connectivity problems.
1. Monitor Battery Health
AirPods do not display detailed battery health information like iPhones, but you can still monitor their charge levels by checking the status widget on your iPhone.
Solutions:
- Battery Widget: On iPhones running iOS 14 or later, you can add the Batteries Widget to your home screen to keep track of the battery levels of both your AirPods and the charging case.
- Check Battery Levels: You can also check the battery levels of your AirPods through the Settings > Bluetooth menu. Tap the i next to your AirPods, and you will see the individual charge levels of the AirPods and the case.
2. Extend Battery Lifespan
To extend the battery lifespan of your AirPods, avoid exposing them to extreme temperatures (either hot or cold) for prolonged periods. Overcharging can also affect battery health, so try not to keep your AirPods in the charging case once they reach 100%.
Solutions:
- Avoid Extreme Temperatures: Don’t leave your AirPods in a hot car or freezing environment, as both extremes can accelerate battery degradation.
- Charge Wisely: If you’re storing your AirPods for an extended period, it’s better to leave the case partially charged (around 50%) rather than fully charged or completely empty.
3. Consider Replacing the Battery
If your AirPods are more than a few years old and you notice that the battery doesn’t last as long, it might be time to consider replacing the batteries. Apple offers a battery replacement service for AirPods, which can restore your AirPods to full functionality.
Software and Firmware Updates
Updating the firmware of your AirPods can often resolve bugs, improve functionality, and add new features. Apple occasionally releases software updates that can fix glitches or enhance performance.
1. Check for Firmware Updates
Unlike most Apple devices, AirPods automatically update when connected to your iPhone or iPad, but you should ensure that updates are being installed correctly.
Solutions:
- Ensure Automatic Updates: AirPods will automatically update their firmware when placed in their charging case, connected to an iPhone, and within range of a Wi-Fi network. No manual intervention is required, but if your AirPods are not updating, make sure they are connected and charged.
- Check Firmware Version: You can check the firmware version by going to Settings > Bluetooth, tapping the i icon next to your AirPods, and looking under the Firmware Version section. To find the latest version, you can refer to Apple’s official support page.
2. Update iOS Devices
Your AirPods’ performance can also be impacted by your device’s software. Ensure that your iPhone, iPad, or Mac is running the latest iOS or macOS version.
Solutions:
- Update iPhone/iPad: Go to Settings > General > Software Update to check for and install any pending updates.
- Update Mac: On a Mac, go to Apple Menu > System Preferences > Software Update.
Preventive Measures
To prevent recurring problems with your AirPods, consider these preventive measures to maintain peak performance:
- Store Properly: Always place your AirPods back in their charging case when not in use. This will keep them safe, charged, and ready for use.
- Clean Regularly: Regular cleaning will help maintain sound quality and charging efficiency. Use a soft, lint-free cloth for cleaning the case, and a dry toothbrush for cleaning the mesh inside the AirPods.
- Use a Case: For extra protection, consider purchasing a protective case for your AirPods. This can safeguard the charging case from scratches, drops, and wear.
By following these additional tips and advanced troubleshooting methods, you can ensure that your AirPods continue to perform at their best for years to come.
Summary
Resetting your AirPods can fix various issues like connectivity, sound problems, and charging errors. By following specific reset methods for each AirPod model, along with advanced troubleshooting tips, you can restore functionality and enjoy seamless performance. Always ensure regular maintenance and software updates for optimal usage.
FAQs
- How do I reset my AirPods?
- To reset AirPods, press and hold the setup button on the charging case for 15 seconds until the light flashes amber, then reconnect them to your device.
- Why won’t my AirPods connect?
- Try resetting the AirPods, checking Bluetooth settings, or testing with a different device to resolve connection issues.
- What should I do if one AirPod isn’t working?
- Ensure the audio balance is centered, clean your AirPods, or reset them to fix the issue.
- How do I reset AirPods Pro?
- Place them in the case, hold the setup button for 15 seconds until the light flashes amber, then reconnect to your device.
- Why is my AirPods charging case not working?
- Check for dirt or debris in the charging port, ensure proper seating of the AirPods, and test with another charging cable.
- How do I update AirPods firmware?
- Firmware updates are automatic when your AirPods are connected to your device and placed in the charging case with a Wi-Fi connection.
- Can I replace the battery in my AirPods?
- Yes, Apple offers a battery replacement service for AirPods when the battery no longer holds a charge effectively.
Disclaimer: This guide provides general troubleshooting and reset steps for AirPods. Results may vary depending on the model and issue. For persistent issues or hardware damage, contact Apple Support for professional assistance. Always follow official Apple guidelines for repairs and software updates to maintain device functionality.