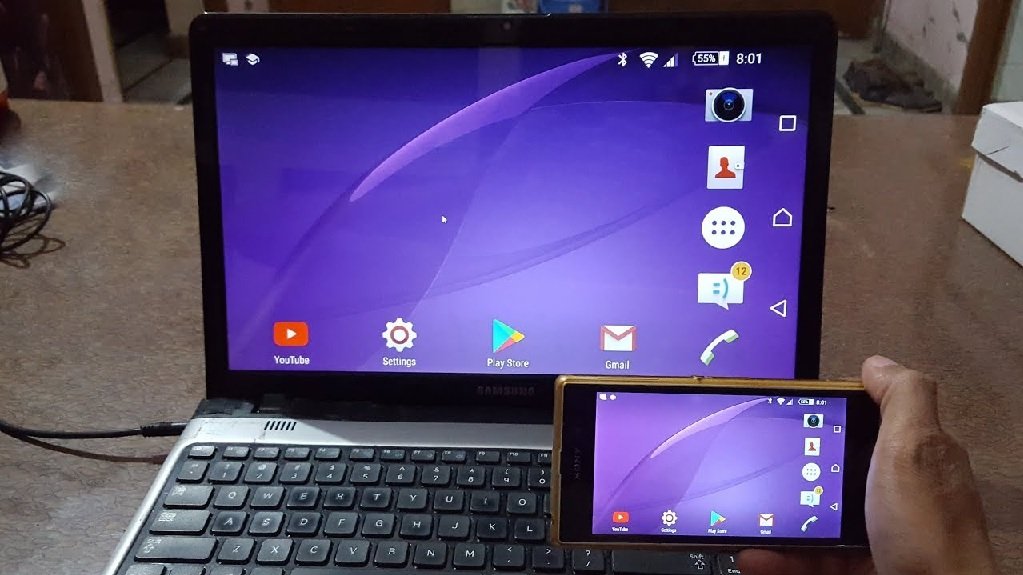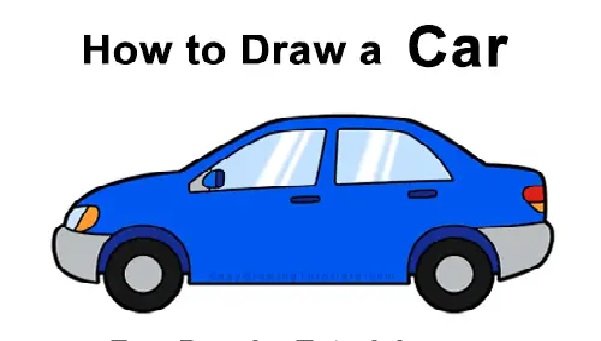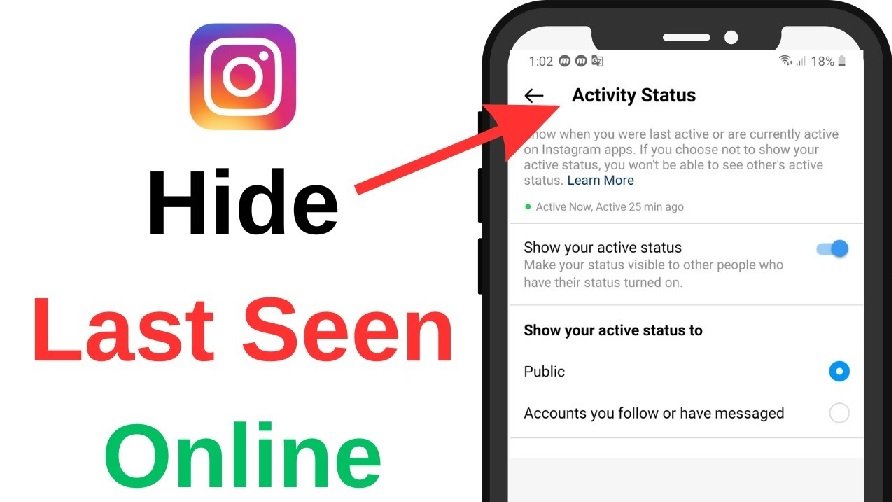Connecting your mobile phone to a laptop can unlock several functionalities, from transferring files to screen mirroring. Whether you want to manage your mobile data on a bigger screen, use your laptop as a secondary display, or enjoy apps in a larger format, there are multiple ways to achieve this. Below, we break down the methods step-by-step for a seamless connection.
How to Connect Mobile to Laptop with USB
One of the simplest and most reliable methods to connect a mobile phone to a laptop is via a USB cable. This method allows for fast data transfer and enables additional functions like tethering or accessing the phone’s storage.
Steps to Connect Mobile to Laptop Using USB
- Get the Right USB Cable
Ensure you have a compatible USB cable for your mobile phone. Most modern devices use USB-C cables, while older devices may use micro-USB. - Enable USB Debugging (Optional)
- Go to Settings on your mobile.
- Navigate to About Phone and tap on Build Number seven times to enable Developer Options.
- Return to Settings, open Developer Options, and toggle USB Debugging to “On.”
- Connect Your Mobile to the Laptop
- Plug the USB cable into your mobile device and then into the laptop’s USB port.
- Wait for your laptop to detect the device.
- Choose the USB Connection Mode
- On your mobile, a notification should appear. Tap it and select one of the following options:
- File Transfer/Android Auto: For transferring files.
- USB Tethering: To share your mobile’s internet connection.
- Charge Only: If you only want to charge your phone without data transfer.
- On your mobile, a notification should appear. Tap it and select one of the following options:
- Access the Mobile Device on Your Laptop
- For Windows: Open File Explorer and find your mobile device under This PC or Devices and Drives.
- For Mac: Use Android File Transfer (download and install it if not already available).
Advantages of USB Connection
- Fast Data Transfer: Perfect for transferring photos, videos, or large files.
- Stable Connection: Reliable for long-duration tasks like updating firmware or backups.
- Versatility: You can use USB tethering to connect your laptop to the internet.
How to Connect Mobile to Laptop Screen Mirroring
Screen mirroring allows you to view and control your mobile phone on your laptop’s display. This feature is useful for presentations, gaming, watching videos, or managing apps.
Screen Mirroring Methods
There are multiple tools and techniques to mirror your mobile phone screen to your laptop. Below are some popular methods:
1. Using Wireless Tools (Wi-Fi)
Steps for Android Devices
Option A: Using the “Connect” App on Windows
- Ensure both the mobile and laptop are connected to the same Wi-Fi network.
- On your Windows laptop:
- Press
Windows + K. - Select Connect to a wireless display.
- Press
- On your Android phone:
- Go to Settings > Display > Cast.
- Select your laptop from the available devices.
Option B: Using Third-Party Apps
Apps like ApowerMirror, AirDroid, or Vysor can facilitate screen mirroring:
- Download and install the app on both your laptop and mobile device.
- Connect both devices to the same network.
- Follow the app-specific instructions to start mirroring.
Steps for iOS Devices
Use AirPlay or tools like Reflector for iPhones:
- Connect your iPhone and laptop to the same Wi-Fi network.
- Open Control Center on your iPhone and tap Screen Mirroring.
- Select your laptop from the list of available devices.
2. Using a USB Cable for Screen Mirroring
USB-based mirroring offers better stability compared to wireless methods.
Steps for Android via USB
- Install Scrcpy or Vysor
- Download Scrcpy (free, open-source) or Vysor on your laptop.
- Enable USB Debugging on your Android device (see USB connection instructions above).
- Connect the Mobile via USB
- Plug the USB cable into your mobile and laptop.
- Run the Mirroring App
- Launch the app on your laptop, and it should detect your connected phone.
Steps for iOS via USB
- Install QuickTime Player
- Use QuickTime Player for Mac laptops.
- Connect Your iPhone via USB
- Use a Lightning cable to connect your iPhone to the laptop.
- Open QuickTime Player
- Select New Movie Recording from the File menu.
- Select your iPhone as the recording device.
Benefits of Screen Mirroring
- Enhanced Viewing: Enjoy apps, videos, and games on a larger screen.
- Convenience: Control your phone directly from your laptop.
- Multitasking: Manage presentations, collaborate remotely, or troubleshoot your phone issues easily.
Troubleshooting Common Issues
Problem 1: Mobile Not Detected via USB
- Check if the cable supports data transfer, not just charging.
- Try a different USB port or cable.
- Update your phone and laptop drivers.
Problem 2: Lag in Screen Mirroring
- For wireless mirroring, ensure both devices are on the same, fast Wi-Fi network.
- For USB mirroring, restart the mirroring app and check the cable connection.
Problem 3: Incompatible Apps
- Some apps may not work with screen mirroring due to DRM restrictions. Consider alternatives or contact support for the app.
Conclusion
Knowing how to connect your mobile to a laptop opens up numerous possibilities, whether you want to share files, use tethering, or explore screen mirroring. USB connections provide speed and stability, making them ideal for file transfers or USB tethering. On the other hand, screen mirroring tools enhance productivity and entertainment by bringing your mobile apps to a bigger screen.
Choose the method that best suits your needs and follow the outlined steps for a hassle-free connection experience.